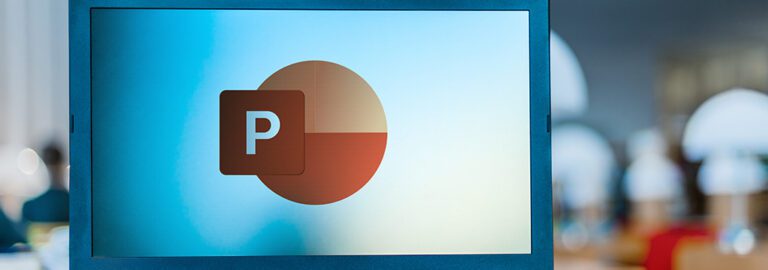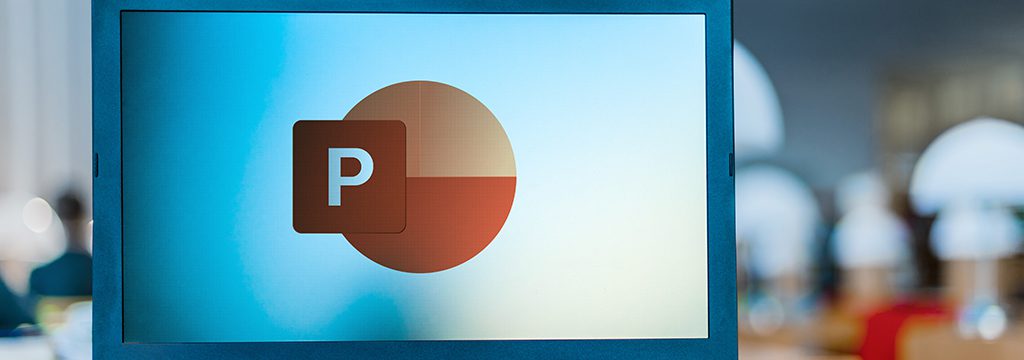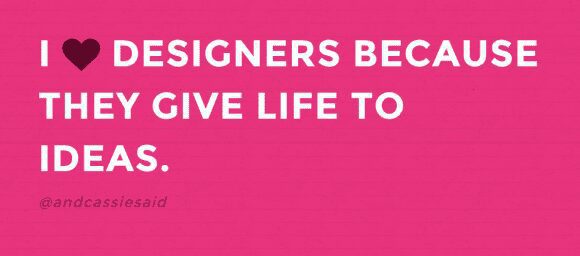Connaître les principales fonctionnalités de Powerpoint est une compétence importante pour les étudiants et les professionnels utilisateurs de produits Microsoft. En plus des fonctions les plus simples et les plus évidentes, celles que vous connaissez d’ailleurs probablement déjà, il en existe de nombreuses autres qui ne sont pas au premier abord, très intuitives. Résultat, nous finissons par faire les choses de manière compliquée alors qu’il existe des solutions bien plus simples qui facilitent la vie. Dans cet article, nous vous proposons de découvrir quelques subtilités de PowerPoint qui devraient rendre vos présentations uniques.
Quel est le fonctionnement de Powerpoint ?
Avant de s’intéresser à ses subtilités, il est utile de rappeler comment fonctionne Powerpoint. En effet, lors de l’ouverture d’un projet dans le logiciel, vous pouvez partir d’un thème, d’un modèle ou de modèles vierges avec des formats prédéfinis. Dans le menu principal, vous trouverez tout ce dont vous avez besoin pour personnaliser vos diapositives et insérer des schémas, des graphiques et bien d’autres éléments : outils de dessin, formatage de texte, typographie … bien des fonctionnalités sont à votre disposition. Ainsi, il est possible de créer des diapositives indéfiniment jusqu’à ce que vous ayez diffusé tout votre contenu sur tous les écrans. Cependant, le meilleur conseil que nous pouvons vous donner, est de mettre sur le papier ce que vous voulez présenter et de réfléchir aux parties à mettre en évidence avant de lancer Powerpoint. C’est le meilleur moyen d’avoir des idées claires sur l’ensemble et de savoir si votre présentation est bien structurée.
En outre, Powerpoint peut être utilisé comme matériel de support pour des présentations scolaires, des réunions de travail en face à face ou en ligne, des négociations commerciales, des conférences, des discours, et dans bien d’autres situations. Powerpoint est installé de facto sur beaucoup d’ordinateurs, dispose de nombreuses fonctionnalités d’édition et est très intuitif. Mieux encore, même ceux qui commencent à créer leurs propres projets, peuvent facilement s’y retrouver sur ce logiciel et réussir à créer de belles diapositives. De plus, Powerpoint génère des fichiers bien plus légers que la plupart des autres programmes.
Top 10 des subtilités de PowerPoint pour une présentation unique
Powerpoint a plusieurs fonctionnalités secrètes qui peuvent rendre vos présentations encore plus élaborées et personnalisées. Ici, nous vous donnerons quelques brèves astuces sur les raccourcis et les fonctions secrètes de Powerpoint afin que, lors de la présentation, vous agissiez comme si vous maîtrisiez l’outil et optimisiez surtout votre temps.
1. Modifiez la couleur du texte d’une image
Les couleurs unies de la typographie peuvent être remplacées par des images pour ajouter du style et de la texture à votre présentation. Pour ce faire, sélectionnez le texte que vous souhaitez personnaliser et accédez à l’onglet « Format » du menu. A partir de là, choisissez l’option « Remplissage de texte » et cliquez sur « Image ». Maintenant, choisissez simplement une photo sur votre ordinateur, recherchez dans Powerpoint sur Bing ou téléchargez des images à partir de OneDrive.
2. Supprimez l’arrière-plan d’une photo
Avez-vous besoin de Photoshop alors que vous avez déjà Powerpoint ? Cette fonctionnalité vous permet de supprimer le paysage des photos et de mettre en surbrillance l’objet ou le personnage qui est au premier plan. Pour accéder à cette fonction, ajoutez une image à la diapositive et entrez dans la section « Format ». Choisissez ensuite l’option « Supprimer l’arrière-plan ». Cliquez sur le bouton « Marquer les zones à supprimer » et tracez avec le curseur les zones que vous souhaitez supprimer. Répétez l’opération en cliquant sur le bouton « Marquer les zones à conserver ». Pour terminer, sélectionnez « Enregistrer les modifications ».
3. Modifier le format d’image
Au lieu que toutes vos images soient carrés ou rectangulaires, vous pouvez transformer la forme de vos images afin de personnaliser davantage vos diapositives. Ajoutez une image et allez dans l’onglet « Format ». Puis, cliquez sur « Couper » et « Couper pour délimiter la forme ». Enfin, pour sélectionner le format, cliquez simplement sur l’icône souhaitée.
4. Insérer des boutons cliquables
Saviez-vous que vos projets Powerpoint peuvent également être interactifs et que vous pouvez ajouter des boutons pour revenir à une diapositive en particulier ? Rien de plus simple ! Dans l’onglet « insérer », cliquez sur » Formulaire « . Sélectionnez une icône sous » Boutons d’action « , puis choisissez l’action que ce bouton entreprendra lorsque vous cliquez dessus. Par exemple, ces hyperliens peuvent ramener à la première diapositive ou à la diapositive précédente, diriger vers une autre présentation ou contenir un lien externe. Configurez et cliquez sur » OK « .
5. Modifier en couches
Vous voulez modifier les objets séparément et diviser les diapositives en calques, comme dans Photoshop ? Dans le menu, cliquez sur « Sélectionner » et « Panneau de sélection ». Tous les objets de la diapositive seront répertoriés à droite. Sélectionnez « l’œil » à côté de chaque objet pour le masquer ou le rendre visible à l’écran. Cliquez sur les flèches haut et bas dans le menu de sélection pour déplacer les icônes vers l’avant ou vers l’arrière par rapport aux autres objets de la diapositive.
6. Ouvrir la présentation automatiquement
Lors de l’enregistrement de votre fichier dans les formats .pps ou .ppsx, le programme ouvrira immédiatement votre présentation en mode diaporama – au lieu de l’ouvrir en mode édition, comme lors de l’enregistrement de projets au format .ppt ou .pptx. Pour quitter ce mode, appuyez simplement sur la touche ESC.
7. Retour en haut en deux clics
Si, pour une raison quelconque, vous devez revenir au début de votre présentation, appuyez simplement sur les boutons droit et gauche de la souris en même temps, pendant au moins deux secondes.
8. Masquer la présentation sans quitter le programme
Pour attirer l’attention sur vous, que diriez-vous de masquer l’écran de présentation pendant un petit moment ? Pour noircir l’écran, appuyez sur la touche E de votre clavier. Pour le rendre blanc, appuyez sur la touche C. Pour revenir à la présentation, appuyez sur n’importe quelle touche.
9. Utiliser la diapositive au format portrait
Vous souhaitez innover dans le format de votre présentation ? Orientez votre diapositive à la verticale. Dans PowerPoint 2003, accédez à « Fichier » puis cliquez sur « Mise en page ». Dans la fenêtre, choisissez l’orientation « Portrait ». Dans les versions les plus récentes du logiciel, il suffit d’aller dans le menu « Design » et, dans l’option « Slide Orientation », puis de cliquer sur « Portrait ».
10. Insérer des grilles pour aligner les éléments de la diapositive
Pour que votre présentation soit impeccable et que l’espacement soit standardisé, insérez des grilles qui vous aideront à aligner correctement les éléments sur chaque diapositive. Activez cette option en cliquant avec le bouton droit sur la diapositive. Choisissez l’option « Grilles et guides », déterminez l’espacement souhaité entre les lignes et cliquez sur « Afficher ».
Bonus : Ouvrir votre projet sur n’importe quel appareil
Pour vous assurer que vos diapositives s’afficheront comme prévu, sans modification des polices et des couleurs, exportez votre fichier au format PDF. Votre présentation sera ainsi lisible sur tout appareil qui contient un logiciel de lecture de fichiers PDF. Dans « Fichier », choisissez l’option « exporter ». Ouvrez l’option « Créer un document PDF / XPS » et cliquez sur « Créer un document PDF / XPS ».